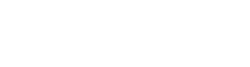After using ExpressPCB, EAGLE, Mentor PADs, and OrCAD I’ve found Altium to be above and beyond in usability and horsepower. Below are some useful keyboard shortcuts to get you up and running quickly.
PCB Shortcuts
| Keys | Description |
|---|---|
| J L | Jump to location |
| Q | Switch between metric and imperial units |
| Ctrl + M | Measure distance between two points |
| 2 or 3 | Switch between 2D and 3D mode |
| G | Pop up Snap Grid menu |
| Ctrl + [Click on a net] | Select everything connected to that net |
| Tab | Pop up properties dialog of the placing component/routing line |
| Space | Rotate components and cycle through routing options |
| Shift + R | Cycle routing modes |
| + or – | Switch to previous or next layer when routing |
| M C | Select a component from the list to move it |
| L | Flip component |
| Ctrl + Shift + Left Click | Select current mouse position as the dx dy center |
| Ctrl + Scroll | Zoom in and out |
| Shift + Right Click | Move and rotate board in 3D space |
SCH Shortcuts
| Keys | Description |
|---|---|
| Shift+Ctrl+V | Access the Smart Paste dialog |
| Shift+Ctrl+X | Enable Cross Select Mode |
| Ctrl+F | Find text |
| Ctrl+H | Find and replace text |
| F3 | Find next occurrence of searched text |
| Ctrl+A | Select all |
| Ctrl+D | Duplicate the selected object(s) |
| Ctrl+R | Copy selected object(s) and paste repeatedly where needed in the workspace (rubber stamping) |
| Spacebar | Rotate selection anti-clockwise by 90° |
| Shift+Spacebar | Rotate selection clockwise by 90° |
| Shift+Ctrl+L | Align selected objects by their left edges |
| Shift+Ctrl+R | Align selected objects by their right edges |
| Shift+Ctrl+H | Make the horizontal spacing of selected objects equal |
| Shift+Ctrl+T | Align selected objects by their top edges |
| Shift+Ctrl+B | Align selected objects by their bottom edges |
| Shift+Ctrl+D | Move selected objects to the nearest point on the current snap grid |
| Ctrl+Home | Move the cursor to the absolute origin coordinate (0,0) for the current document |
| Ctrl+Q | Access the Selection Memory dialog, from where you can control all aspects of the selection memory feature |
| Ctrl+n (n = 1 to 8) | Store the current selection in memory location n |
| Alt+n (n = 1 to 8) | Recall the selection from memory location n |
| Shift+n (n = 1 to 8) | Add the current selection to the selection already stored in memory location n |
| Alt+Shift+n (n = 1 to 8) | Recall selection from memory location n, and add it to the current selection in the workspace |
| Shift+Ctrl+n (n = 1 to 8) | Apply filtering based on the selection set in memory location n |
| Shift+F | Access the Find Similar Objects feature (click on an object to use as the base template) |
| Ctrl+PgDn | Display all design objects on the current document |
| PgUp | Zoom-in, relative to the current cursor location. You can also use the mouse to zoom in to a region of the document by one of the following methods (where applicable and depending on how the buttons of your mouse might be assigned):
|
| PgDn | Zoom-out, relative to the current cursor location. You can use the mouse to zoom out from a region of the document by one of the following methods (where applicable and depending on how the buttons of your mouse might be assigned):
|
| Mouse Wheel | Scroll vertically within the design workspace. This is a default setting that can be changed from the Schematic – Mouse Wheel Configuration page of the Preferences dialog |
| Shift+Mouse Wheel | Scroll horizontally within the design workspace. This is a default setting that can be changed from the Schematic – Mouse Wheel Configuration page of the Preferences dialog |
| Home | Redraw the view in the main design window, placing the location marked by the cursor – prior to launching the command – at the center of the window |
| End | Refresh the screen, in effect performing a redraw of the current document, to remove any undesirable drawing update effects |
| Alt+F5 | Toggle the display of the current document’s editor, between maximized and not maximized |
| G | Cycle forward through your predefined snap grid settings |
| Shift+G | Cycle backward through your predefined snap grid settings |
| Shift+Ctrl+G | Turn the visible grid on or off in the current document |
| Shift+E | Turn the cursor electrical grid on or off |
| Ctrl+L | Perform Board Level Annotation, through use of the Board Level Annotate dialog |
| Ctrl+M | Measure the distance between two points on the active schematic document |
| Left Arrow | Move the cursor to the left in the current document workspace, in increments of one snap grid unit |
| Shift+Left Arrow | Move the cursor to the left in the current document workspace, in increments of ten snap grid units |
| Right Arrow | Move the cursor to the right in the current document workspace, in increments of one snap grid unit |
| Shift+Right Arrow | Move the cursor to the right in the current document workspace, in increments of ten snap grid units |
| Up Arrow | Move the cursor upwards in the current document workspace, in increments of one snap grid unit |
| Shift+Up Arrow | Move the cursor upwards in the current document workspace, in increments of ten snap grid units |
| Down Arrow | Move the cursor downwards in the current document workspace, in increments of one snap grid unit |
| Shift+Down Arrow | Move the cursor downwards in the current document workspace, in increments of ten snap grid units |
| Ctrl+Left Arrow | Move the current selection (one or more selected design objects) to the left in the current document workspace, in increments of one snap grid unit |
| Shift+Ctrl+Left Arrow | Move the current selection (one or more selected design objects) to the left in the current document workspace, in increments of ten snap grid units |
| Ctrl+Right Arrow | Move the current selection (one or more selected design objects) to the right in the current document workspace, in increments of one snap grid unit |
| Shift+Ctrl+Right Arrow | Move the current selection (one or more selected design objects) to the right in the current document workspace, in increments of ten snap grid units |
| Ctrl+Up Arrow | Move the current selection (one or more selected design objects) upwards in the current document workspace, in increments of one snap grid unit |
| Shift+Ctrl+Up Arrow | Move the current selection (one or more selected design objects) upwards in the current document workspace, in increments of ten snap grid units |
| Ctrl+Down Arrow | Move the current selection (one or more selected design objects) downwards in the current document workspace, in increments of one snap grid unit |
| Shift+Ctrl+Down Arrow | Move the current selection (one or more selected design objects) downwards in the current document workspace, in increments of ten snap grid units |
| Shift+Ctrl+Click, Hold and Drag |
Move the object currently under the cursor |
| Ctrl+Click, Hold and Drag |
Drag the electrical object currently under the cursor, while maintaining connectivity with other electrical objects |
| Shift+Click | Change the selection status of the object currently under the cursor, without affecting the status of other objects |
| Click | Select/deselect the object currently under the cursor |
| Double-Click | Modify the properties of the object currently under the cursor |
| Click (on an object), Hold and Drag |
Move the single object currently under the cursor (or group of selected objects if the object is part of that selection) |
| Click (away from objects), Hold and Drag (left-to-right) |
Select all objects that fall completely within the bounds of the selection area |
| Click (away from objects), Hold and Drag (right-to-left) |
Select all objects that fall completely inside the selection area, or are touched by its boundary |
| Right-Click, Hold and Drag |
Display the slider (panning) hand cursor, then drag to move your view of the workspace |
| Right-Click | Access context menu for workspace or object currently under the cursor. If currently within an interactive command, will escape from the current operation |
| F11 | Toggle the display of the SCH Inspector panel, or the SCHLIB Inspector panel accordingly |
| F12 | Toggle the display of the SCH Filter panel, or the SCHLIB Filter panel accordingly |
| Shift+F12 | Toggle the display of the SCH List panel, or the SCHLIB List panel accordingly |
| Shift+C | Clear the filter that is currently being applied to the active document |
| Shift+Ctrl+C | Clear all underlining highlighting from connections across all open (and open and hidden) schematic documents |
| F2 | Edit selected text object in-place (direct editing) |
| Alt+Ctrl+A | Add a new comment thread to a defined area of the active document. Before you can start using the comment feature, ensure that you have opened (checked out) a Managed Project and are working on one of its source schematic documents |
| Alt+Ctrl+P | Add a new comment thread to a specified point in the active document. Before you can start using the comment feature, ensure that you have opened (checked out) a Managed Project and are working on one of its source schematic documents |
| Alt+Ctrl+C | Add a new comment thread to a selected component in the active document. Before you can start using the comment feature, ensure that you have opened (checked out) a Managed Project and are working on one of its source schematic documents |
| F5 | Visually toggle the Net Color Override feature on or off |