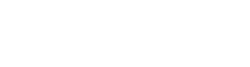If you’re like me, you practically live in Eagle. It may not be the most elegant or easy to use program but it does what it needs to do and there’s a wealth of information and examples to get you started. A recurring issue (especially on more complex designs) is that you’re sure that you’ve routed everything, but Ratsnest is telling you that you have 6 unrouted airwares! Now, you could hide all of your layers except for layer 19 and hunt for it. But, we’re engineers and there has to be a better way.

Luckily, Cadsoft themselves provide a useful ULP to do this for you. It’s called Zoom-Unrouted, but does not come installed be default (download it here). This is all nice and good, but who wants to repeatedly click on the ULP button, hunt through your directly and select it?
Here’s where we bring it all together. You can add it to your toolbar in Eagle! Like most things in Eagle, it’s straightforward but not entirely apparent. The toolbar that contains the “Design Link” link can be found in your SCR folder in your main eagle directory and is named “eagle.scr”. The script file is broken down into six sections: General, BRD (layout), SCH (schematic), LBR (library), DEV (device), SYM (symbol), and PAC (package). Since we’re looking at adding this ULP to the layout editor, we’ll be adding an entry to BRD’s MENU section. Below is the default code found here.
|
1 2 |
MENU '[designlink22.png] Search and order : Run designlink-order.ulp -general;'\ '[pcb-service.png] PCB Service : Run pcb-service.ulp;'; |
Notice the format. Each item is encapsulated in a single quote, the icon is in brackets, followed by the hover text, then comes a colon to sepearate this from the command. Finally you have your run command to execute the ULP that you want. Once you add your entry, it’ll look like the one below.
|
1 2 3 |
MENU '[designlink22.png] Search and order : Run designlink-order.ulp -general;'\ '[pcb-service.png] PCB Service : Run pcb-service.ulp;'\ '[unrouted.png] Search for airwires : Run zoom-unrouted.ulp -general;'; |
I created a zip file of the ULP and images below. The image needs to be located in the “bin” folder in your main eagle directory.